JR6PUE HOME PAGE
JR6PUE HOME PAGE
Raspberry pi OSイメージのバックアップ
定番では、Win32 Disk Imagerを使いますが同じサイズのSDカードでも微妙にサイズが違い
Not enough space on disk:Size15693824 sectors Available: 15646720 sectors Sector size 512 と表示され、書き込みできません。
このエラーが出ない方は、下記の操作は必要ありませんので「Win32 Disk Imager」でコピーしましょう。
大きなサイズのSDカードに書き込めばバックアップできますが、これじゃ面白くありません。
そこで、コピー元のパーティションサイズを縮小してコピー先へコピーする方法がネットでいろいろと紹介されています。
私が使えると思ったのは、Linuxベースの「Gparted」というフリーのパーティション編集ツールを使うものです。
http://www.gigafree.net/system/drive/gparted.html
ここあたりからISOファイルをダウンロードしてライブCDを作成してください。
パソコンにUSBカードリーダーを2つ接続します。この2つのUSBカードリーダを使うのが、この作業の胆(きも)です。
(私は、この2つを使いました)*ノートパソコンに最初からついているカードリーダーは、ライブCDでは使えない可能性が高いです。

ライブCDが起動するとき、自動でやるか、日本語を使うかなど、少し質問されますが問題ないでしょう。
ライブCD起動後に、「Gparted」を起動。
1.コピー元のSDカードをサイズを縮小。
*失敗は少ないと思いますが、パーテーションを触りますので安全の為に「Win32 Disk Imager」でイメージをバックアップしておきましょう。
転ばぬ先の杖です。これがあれば、最悪、SDカードのサイズアップで書き込みができます。(^_^)
デバイスの更新ボタンを押すとデバイス選択ができます。
コピー元のSDカードへ切り替えます。
SDカードのパーティションで縮小するパーティションを選択してResizeボタンをクリックしてパーティションサイズを縮小します。
この時点ではまだ何も実行されていませんので、正しければ適用(Apply)を選択して縮小します。

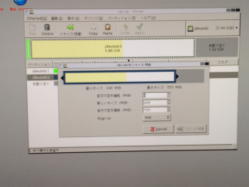
ライブCDだったのでカメラで撮りました。画像が見にくくてすいません。(^^;
2.コピー先のSDカードへ切り替えてOSイメージをコピー
何かパーティションがあればあらかじめすべて削除します。
コピー元のパーティションを1つずつ選択してコピーボタンをクリック
コピー先で貼り付け(Paste)を選択。
同様に、2つ目のパーティションもコピー設定します。
この時点では何も実行されていないので、間違いがなければ適用(Apply)をしてコピーします。
サイズの大きさによっては、少し時間がかかります。
コピーしたSDカードで、Raspberry pi が起動すると少し感激です。
サイズが小さくなったSDカードは、 Win32 Disk Imagerを使ってOSイメージをバックアップしておくとさらに安心です。
