JR6PUE HOME PAGE
JR6PUE HOME PAGE
Ubuntu18.04 MATE(PC)をクリーンインストール
これまで利用していたUbuntu MATE16.04 (PC)の調子が悪くなったので思い切って新しくUbunruMATE18.04 に
変更し、JTDXやCQRLOGなどすべての環境を移行することにしました。
幸いに、PC版ではそれぞれのパッケージが公開されていますのでコンパイルの必要はないかもしれません。
http://xrf608.xreflector-jp.org/pue/99_blank035.html
それでも、JTDXなどはバージョンによってはWindows版より1週間程度パッケージの公開が
遅れることがあります。
そんな時に、ソースファイルからコンパイルするとWindows版の利用者と同じ話題についていけますよ。
また、Windows版で利用されているJTAlertと同じようなソフトがLinux版でAlermJTというのがあります。
AlermJTの利用についても紹介していきます。(2018.12.23)
https://ubuntu-mate.org/download/
ここから自分のPCで利用されているCPUにあったイメージをダウンロードしてインストールしてください。
私は、64bit版を導入しました。
インストールしたら
1.まず、Ubuntu mate18.04 SSHと日本語環境を使えるようにします。
sudo apt-get install aptitude
sudo aptitude install ssh
日本語環境
本日現在のUbuntu MATE18.04で標準でインストールされる日本語入力方式は
"Ubuntu MATE 16.04 LTS"と同じ「fcitx-mozc」ですが日本語キーボードアイコンを
クリックした途端にシステムがフリーズしてしまいます。
そこで下記アドレスを参考に「IBus-mozc」を利用するようにしました。
ダウンロードとかUbuntuMATEのディレクトリーが日本語表示でなければ
日本語入力の必要は無いのですけどね。
https://garabakos.sakura.ne.jp/Zlinux/lx062.htm
ただ、この方法で「IBus-mozc」を使用すると何故かCQRLOGの設定画面で
文字が2重入力されるという不具合が出ます。対応方法は、CQRLOGの項で
解説します。
2.JTDXのコンパイル環境を構築します。
自分のHPを参考にしてやっていきます。
clang-3.5を6.0へ変更
libwebpmux1を削除
sudo apt-get install automake asciidoc asciidoctor coderay clang-6.0 \
cmake dialog g++ gettext gfortran git libudev-dev libusb-dev libusb-1.0-0-dev \
libfftw3-dev libhamlib-dev libhamlib-utils libqt5multimedia5-plugins \
libqt5serialport5-dev libqt5opengl5-dev libsamplerate0-dev libtool libusb-dev \
libxml2-utils pkg-config portaudio19-dev python3-pil python3-pil.imagetk \
python3-tk python3-dev python3-numpy python3-pip python3-setuptools \
python3-dev qtbase5-dev qtmultimedia5-dev subversion texinfo xmlto \
libfreetype6-dev libjpeg-dev liblcms2-dev libtiff5-dev libwebp-dev \
mime-support tcl8.6-dev tk8.6-dev zlib1g-dev
sudo apt-get install libwebp6
3.JTDX18.1.93になってtexinfo-6.5が必要になっています。
これもインストールします。
wget http://ftp.gnu.org/gnu/texinfo/texinfo-6.5.tar.xz
xz -dv texinfo-6.5.tar.xz
tar xvf texinfo-6.5.tar
cd texinfo-6.5
./configure
make
sudo make install
4.hamlibをインストールしておきます
cd ~
mkdir ~/hamlib-prefix
cd ~/hamlib-prefix
git clone git://git.code.sf.net/u/bsomervi/hamlib src
cd src
git checkout integration
mkdir ../build
./bootstrap
./configure
make
sudo make install
5.JTDX2.0.1.rc117をインストール
cd ~
mkdir ~/ダウンロード/JTDX20117
cd ~/ダウンロード/JTDX20117
wget https://www.release.jtdx.tech/Windows/Source%20code/
unzip src2.0.1-rc117.zip
cd ~
mkdir JTDX20117
cd JTDX20117
mkdir build
mkdir install
mkdir src
cp -r -a /home/dhiro/ダウンロード/JTDX20117/wsjtx /home/dhiro/JTDX20117/src/wsjtx
cd ./build
cmake -D CMAKE_PREFIX_PATH=~/hamlib-prefix -D CMAKE_INSTALL_PREFIX=~/JTDX20117/install ../src/wsjtx
cmake --build . --target install
これまでは、/home/dhiro/JTDX20117/install/bin/jtdxをGUI画面からクリックすれば
起動していましたが、何故か、共有ライブラリーが無いと怒られます。
最初は、コンパイル方法を間違えたのだろうかとか何の共有ライブラリーが足りないのだろうかと
相当の時間悩みました。
結論から言うと、コマンドラインで起動すると起動します。\(^o^)/
分ってしまえば簡単ですが、答えがでるまでは大変でした。
そこで、毎回、コマンドで起動するのも大変なのでアイコンを作成します。
6.ディスクトップにアイコンを作成
cd /home/dhiro/デスクトップ
これまでは、viを使っていましたがnanoが簡単ですので
nanoを利用します。
nano JTDX.desktop
#!/usr/bin/env xdg-open
[Desktop Entry]
GenericName=JTDX appli
Name=JTDX
Comment=JTDX Software
Exec=/home/dhiro/JTDX20117/install/bin/jtdx
Terminal=false
Type=Application
Categories=Network;WebBrowser;
Icon=/usr/local/bin/JTDX.ico
これでデスクトップにあるアイコンをクリックするとJTDXが起動します。
なお、同じ方法でWSJTX2.0もコンパイルできます。
ここを参考にしてください。
http://xrf608.xreflector-jp.org/pue/99_blank079.html
7.CQRLOGをインストール
これは、パッケージを入れました。
https://www.cqrlog.com/download
デフォルトでインストールされる日本語環境だと、CQRLOGの設定を行うのに不具合が出ます。
現象:IbusとCQRLOGが問題が起きてキーボードで入力すると2重の文字が入るようになります。
原因がわからなくてだいぶ苦労しましたが、ここにヒントがありました。
Ibusを使わないようにすると解決します
一度ログアウトもしくは再起動しないといけません。
本体で日本語を使いたい場合は、再度使えるようにします。
CQRLOGをの設定ファイルをさわらなければ、問題ありません。
8.JTDXで使用していたLOG(wsjtx_log.adi)を使用します
私の環境では、UbuntuMAT16.04 で使用していたLOGが下記のディレクトリーにあります。
dhiro/.local/share/JTDX/
ここに、wsjtx_log.adiというファイルがこれまでの交信LOGとしてありますので、
これを新しいJTDXの同じディレクトリーにコピーして利用します。
dhiro/.local/share/JTDX/wsjtx_log.adi
このファイルを、新しいJTDXで使用します。
9.AlarmeJTインストール
なお、AlarmeJTは、残念ながらソースファイルが公開されていないので
Raspiでは使用できません。
マニュアルが紹介されていますので詳細はここを確認してください。
まず、必要なライブラリーをインストールします。
cd /home/dhiro/ダウンロード
sudo apt-get install sqlite3 libsqlite3-dev
sudo apt-get install libwebkitgtk-dev
本日現在の新しいAlarmeJTをダウンロードします。
wget https://sourceforge.net/projects/alarmejt/files/Ubuntu%2014.04/AlarmeJT-0.8-UDP/AlarmeJT-0.8.0-UDP_Fullinstall.tar.gz
解凍
tar zxvf AlarmeJT-0.8.0-UDP_Fullinstall.tar.gz
cd AlarmeJT
解凍したimportにあるibsqlite3.soファイルを/usr/binにコピーします。
dhiro@JTDX:~/ダウンロード/AlarmeJT$ sudo cp /home/dhiro/ダウンロード/AlarmeJT/import/libsqlite3.so /usr/bin
解凍したところにバイナリ―ファイルがありますので
AlarmeJTのリンクを作成して、ディスクトップに持ってきます
1回目の起動は、コマンドラインからAlarmeJTを起動して
AlarmeJTのメニューバーにあるsettingsを選択してコールサイン等を入力します。

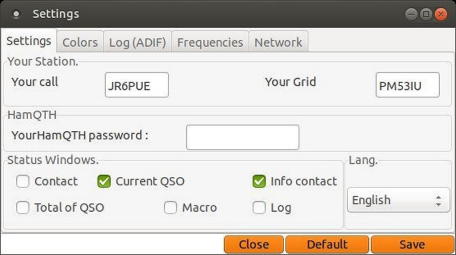
AlarmeJTのログにCQRLOGのファイルをADIFで出力してインポートすると
AlarmeJT側が交信したかどうかを表示してくれます
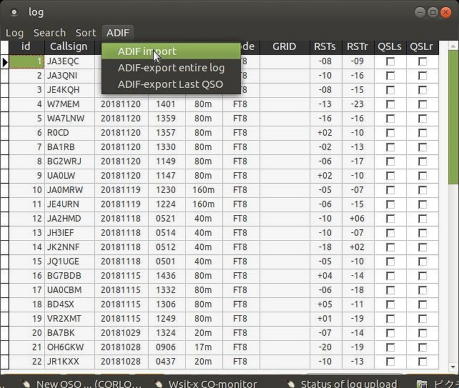
LOGのインポートを2回やる場合、重複チェックで削除等はできないようです。
この時は、思い切って再度AlarmeJTを展開して新しい環境で再構築してから
LOGをインポートすればいいと思います。
特に、2台の環境でJTDXを運用しているとこのような状況が必要になります。
なお、AlarmeJTを利用していればJTDXで交信が完了した時にAlarmeJT側でも
LOGへの保存が求められますので保存して追加していきます。
ようは、JTDX側で交信リストを管理しておけばAlarmeJT側のログについては
上記の方法で対応できるという事になります。
本当は、重複チェックが出来ればいいんですけどね。今後に期待ですね。
2回目からは、デスクトップに作成したAlarmeJTのリンクをクリックすれば起動します。

10.CQRLOGとAlarmrJTが同時に使えるようにする。
Samplicatorというプログラムで、JTDXと2つのプログラムのUDPデーターの橋渡しを行わせます。
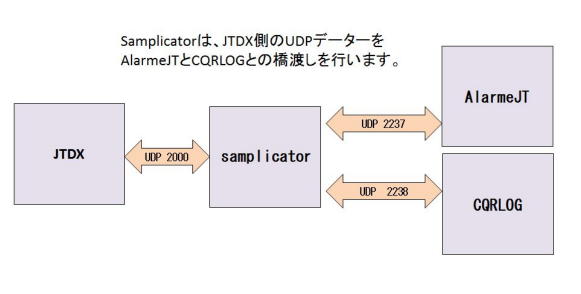
Samplicatorをインストール
詳細は、下記を参考にします。
https://x8x.net/2015/12/08/using-wsjt-x-in-linux-with-cqrlog-and-alarmejt/
cd ~/ダウンロード
wget https://github.com/sleinen/samplicator/releases/download/1.3.8rc1/samplicator-1.3.8rc1.tar.gz
tar zxvf samplicator-1.3.8rc1.tar.gz
cd samplicator-1.3.8rc1
./configure
make
sudo make install
cd /etc
ubuntu MATE18.04になって、rc.localがなくなっています。
sudo nano /etc/rc.local
下記内容を新しいrc.localファイルに書き込みます。
#!/bin/sh -e
#
# rc.local
#
# This script is executed at the end of each multiuser runlevel.
# Make sure that the script will "exit 0" on success or any other
# value on error.
#
# In order to enable or disable this script just change the execution
# bits.
#
# By default this script does nothing.
samplicate -S -p 2000 127.0.0.1/2237 127.0.0.1/2238
exit 0
rc.localに実行権を持たせます。
sudo chmod a+x rc.local
JTDXの設定でUDPを2000に変更
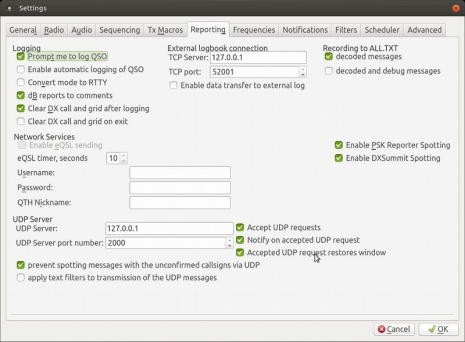
CQRLOGのUDPポートを2238に変更
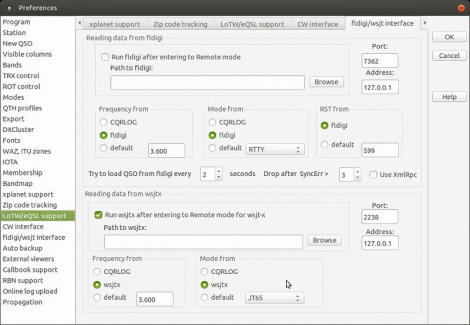
AlarmeJTのUDPポートは、2237を確認
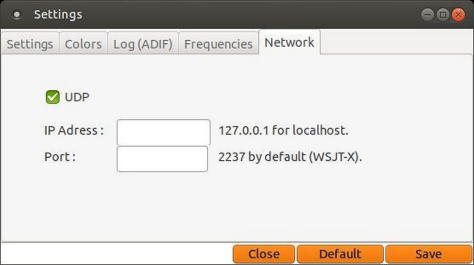
システムを再起動
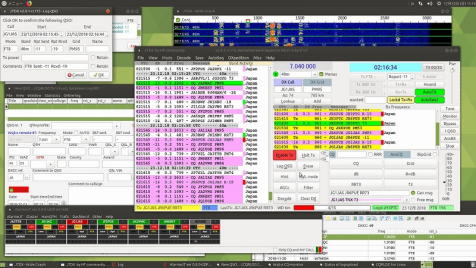
10.Lotwを利用する為にTQSLをインストール
なぜか、私は、何をやっても現段階ではTQSL2.4.3のソースをコンパイルできません。
仕方ないのでパッケージをインストールしました。Lotwのアップロードには対応できています。
そのうちにコンパイルを成功できるようにしなければ。(^^;
http://www.arrl.org/tqsl-download
TQSLについては、下記を参考にしてください。
http://www.cqpub.co.jp/cqham/lotw/index.html
さらに、2台め以降のPCでの利用はここです。
http://www.cqpub.co.jp/cqham/lotw/09.html
TQSLのp12ファイルを2台目以降のPCでは利用します。
sudo apt-get install trustedqsl
最新版2.4.3ではありませんが、2.3.1がインストールされます。
起動時に設定ファイルを更新できると出ますので更新します。
設定ファイル更新をしないと、CQRLOGからADIFファイルをLotwにアップするときにエラーが出ますよ。
その他、CQRLOGからe-QSLなどのアップロードなども確認してください。
とりあえずこれで使える環境になりました。
(2018.12.23)
