JR6PUE HOME PAGE
JR6PUE HOME PAGE
Nextionモニターを接続する
NoraGatewayにせっかくなのでNextionモニターを接続してみることにしました。
必要なものは、
1.Nextionモニター
モニターのサイズは、本当は何でもよいのですが公開して頂いてるサンプルHMIファイルが2.4インチ用なので
2.4インチを購入した方が良いと思います。
私は、大きい方が良いと思い3.2インチを購入して少し苦労しました。
ただ、対応方法が無いわけではないのであとで記載します。
2.USBシリアルコンバータ(中国からくるので時間がかかります)
DVmegaをUSB接続して使用する場合は、Nextionモニターは、GPIO接続できますので
USBシリアルコンバータは、必要なくなります。
急ぐ場合は、こちらの方が少し高いですが早く着くと思います。
3.Nextionモニター用サンプルHMIファイルをダウンロード
必要なものが手配できたらNoraGatewayのサイトで公開されているサンプルHMIファィル
NoraGateway_JH0LRC_20190211.HMIをダウンロードします。
このHMIファイルをコンパイルしてNextionモニターにアップロードする必要があります。
これを行うためのソフトは、Windowsで動作させますのでWindows側で対応します。
4.Nextioモニター編集用プログラムをダウンロード
HMIファイルを作成したりコンパイルしたりするNextioモニター編集用プログラムを
Windowsマシンでダウンロードします。
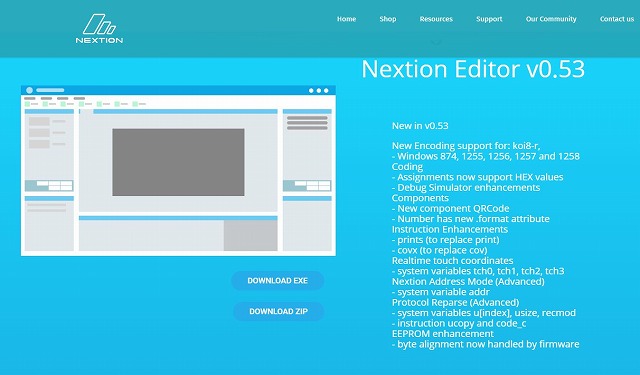
私は、ZIPファイルをダウンロードして使用しました。
nextion-setup-v053.zip
解凍してインストールします。
5.サンプル用HMIファイル(NoraGateway_JH0LRC_20190211.HMI)をコンパイルし
モニターで表示できるようにする
(1)Nextion Editorを起動します。
(2)サンプルHMIファイルを開きます。
左上にあるOPENボタンで先ほどダウンロードしたNoraGateway_JH0LRC_20190211.HMIファイルを開きます。
すると画面のような表示が出てきます。
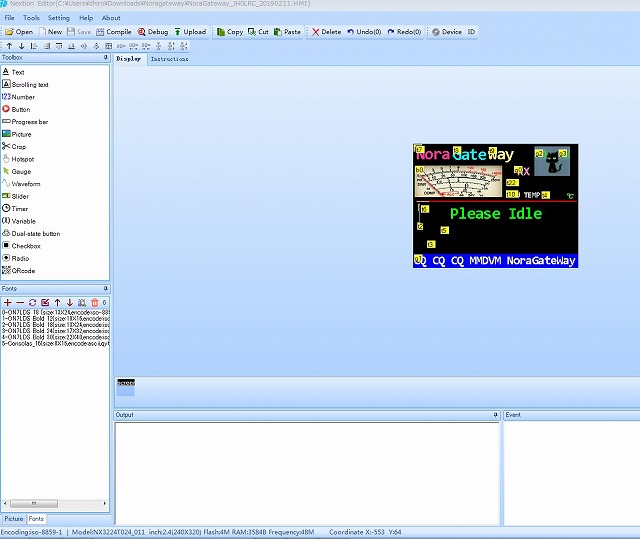
(3)コンパイルします。
①メニューバーにあるCompileボタンを押すと数秒でコンパイルが完了します。
②Fileー>Open build folderとクリックするとコンパイル後のファイル JE3HCZ_2.4_Nection_v1.0.tft が
出来ています。
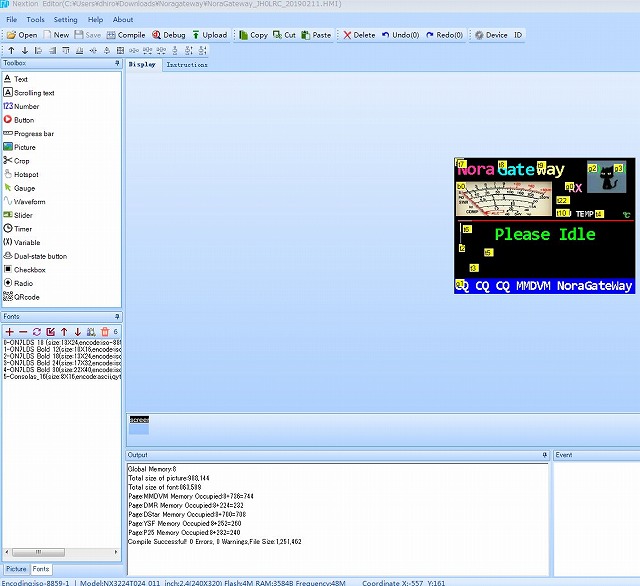
2.4インチモニター以外で使用する場合
Nextionモニターは、それぞれのサイズごとに表示用の画面をNextion Editorソフトで作成します。
このため対象のモニターが違うとコンパイルボタンを押すと、そのままでは対象モニターが違うよと怒られます。
このため、HMIファイルを対象モニター用に変更します。サンプルファイルは、もともとサイズ対象が2.4インチ用なので
私が持っている3.2インチのモニターでは、2.4インチのサイズを表示するという事になります。
一番右にあるDeviceボタンで対象のモニターを選べばそのモニター用のソースファイルに変更されます。
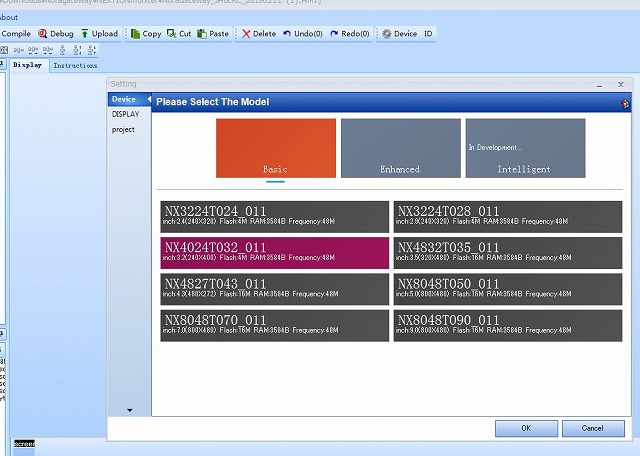
(4)Naxtionモニターにファイルをアップロードします。
①SDカードにtrfファイルをコピーしてアップロードの準備をします。
Fat32でフォーマットした microSDカードにJE3HCZ_2.4_Nection_v1.0.tft コピーして、
Nextion(モニターの裏にSDカードホルダーがあります。) に挿します。
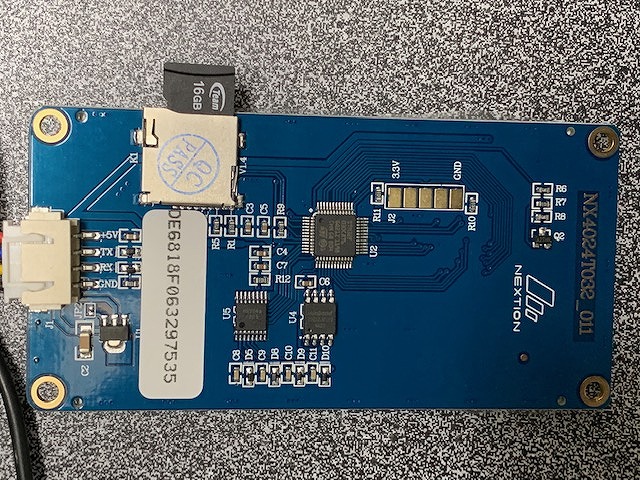
②USBシリアルカードとNextionモニターを接続します。
接続線の色は、モニターによって違うかもしれませんので必ずシルク印刷に記載されている
文字を確認して対応してください。
Nextion側 MMDVM側
+5V ---------- 赤線 ---------- 5V0
TX ---------- 青線 ---------- RXD
RX ---------- 黄線 ---------- TXD
GND ---------- 黒線 ---------- GND
必ずクロス接続になるようにします。
③アップロード
NoraGatewayとなんちゃってモニターがインストールされたSDカードでRaspi3を起動します。
すると、Nextitonモニターにアップロードされている表示がでてきます。
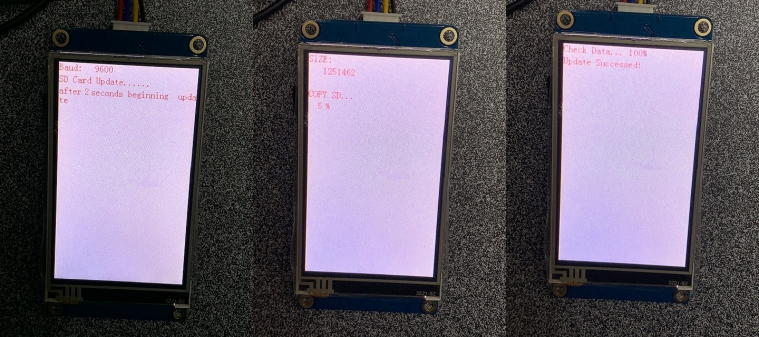
アップロードが成功したらRaspi側の電源をOFFにして、Nextionモニターに差したSDカードを必ず抜いてください。
これを行わないといつまでも同じことを繰り返します。私は、最初これが分らなくて苦労しました。
6.モニター自動起動の設定
コマンドを自動で動かす方法はいろいろありますが、スプリクトファイルで行う事にしました。
すでに別のページでmon.shファイルの作成手順は記載しています。
cd /opt/NoraGateway
mon.shファイルを編集
sudo nano mon.sh
#!/bin/bash
sudo /opt/NoraGateway/NoraNanMon/NoraNanMonTime cpu qrz
とします。
本家にあるコマンド紹介にmmdvmのオプションが記載されていますが、
これはGPIOに接続しているということなので削除します。
DVmegaだけの場合は、上記だけですがjumbospotを利用して搭載されたOLEDモニターも
利用する場合は、mon.shの記載は下記とします。
#!/bin/bash
sudo /opt/NoraGateway/NoraNanMon/NoraNanMonTime cpu qrz &
sudo /opt/NoraGateway/NoraNanMon/NoraNanMonOLED r0 cpu t2.0 s4
mon.shを初めて作成した場合は、下記手順で自動起動できるようにします。
sudo chmod 0755 /opt/NoraGateway/mon.sh
sudo chown -R nora:nora /opt/NoraGateway/
sudo nano /etc/systemd/system/mon.service
[Unit]
Description = mon daemon
[Service]
ExecStart = /opt/NoraGateway/mon.sh
Restart = always
Type = simple
[Install]
WantedBy = multi-user.target
Service セクションの ExecStart に実行したいコマンドを記述して保存
# 自動起動on
sudo systemctl enable mon
再起動するとDVmegaの場合は、こんな感じ。
モニターを置くのにダイソーで買ったスマホ立てが役に立っています。(^^;
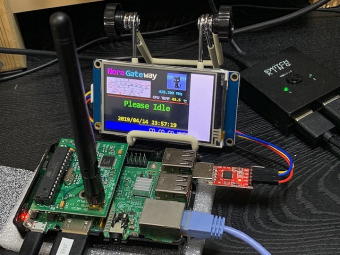
Jumbospotの場合は、こんな感じ。

できました。(2019.04.14)\(^o^)/
