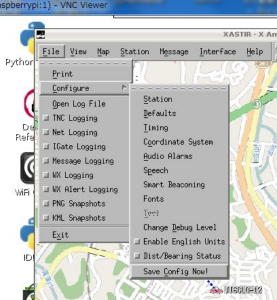JR6PUE HOME PAGE
JR6PUE HOME PAGE
XASTIR���C���X�g�[��
XASTIR�̃C���X�g�[���ɂ������ĎQ�l�ɂ����y�[�W�ł��B
�ݒ蓙���ڍׂ́A��������������������B��ϕ��ɂȂ�܂����B
�����A��قǂ̃y�[�W�������ꂽ�����������O�ł���̂�xastir�̃o�[�W�������Â��̂�
��������邩������܂���B�ŋ߂́A�p�b�P�[�W�ŃC���X�g�[���ł���̂ŁA�����ԊȒP�ɂȂ��Ă��܂��B
�����C���X�g�[������ɂ�����A������Â炩�����Ƃ��듙���x�[�X��
�ȉ��ɂ܂Ƃ߂Ă��܂��B
Raspber��y Pi�ɂ́A�p�b�P�[�W������̂ŃC���X�g�[���͊ȒP�B
��sudo apt-get install xastir
raspberry pi �̃p�b�P�[�W�ł́A2.0.0���C���X�g�[������܂��B(2014.12)
�\�[�X�R�[�h���ŐV�o�[�W�����́A2.0.8�ł��B(2016.8.28���݁j
X-Windows�𗧂��グ�āA�^�[�~�i������R�}���h���́B
xastir�@�ŋN�����܂��B
�����̋N�����ɂ́AConfigure�@ Station�@��ʂ��o��̂Ŏ��ǂ�ݒ肷��B
(1�j���ǂ̃R�[���T�C���A�ʒu����͂��܂��B
�@XASTIR�̈ʒu���́A���E���n�n10�i�@�œ��͂���K�v������܂��B
�@�����̃z�[���y�[�W�����p����ƒ��ڎ��ǂ̈ʒu�𐢊E���n�n�@10�i�@�Ŋm�F�ł��܂��B

(2)Station Symbol����͂��܂��B
�@�@Symbol�̉���Select �{�^���������Ɖ��L�̃V���{���}�[�N���o�Ă��܂��B
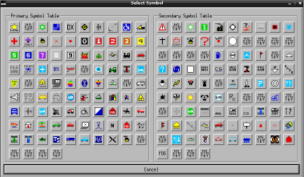
������T���Ă����͂������f�W�ǁAI-GATE�ǂ�����܂���B
symbol�ɂ��ẮA�����炠��������������܂��B
��ԁA�߂��A�V���{�������Ă������B�������A���������킯�ɂ͂����܂���B
xastir�̃z�[���y�[�W�ɂ���symbol������͂����ɏ����Ă���܂��B
�������A�����ɂ����ړ��Ă�symbol�@table�͂���܂���B
����T���Ƃ����ɁA�����������������܂��B
�T���Ă���symbol�́A�Q�̃R�[�h��g�ݍ��킹��Ǝ��̂悤�ɂȂ�܂��B
GATEWAYS: #&
/& = HF Gateway <= the original primary table definition
I& = Igate Generic (please use more specific overlay)
R& = Receive only IGate (do not send msgs back to RF)
T& = TX igate with path set to 1 hop only)
2& = TX igate with path set to 2 hops (not generally good idea)
I&�́A�����������ǂǂ�����H�H�H�H�H
�ŏ��Axastir�̐ݒ�t�@�C����symbol�ݒ�ixastir.cnf)�ɒ��ڏ����Ă݂܂������_���ł����B
home/pi/.xastir/config/xastir.cnf
����́A2�̃R�[�h�͒ʂ��Ȃ��̂ŐV����xastir���R���p�C�����ăC���X�g�[������V���{����
�V�����Ȃ��Ă��邩���Ə���Ɏv���܂������Araspberry pi�ł́A�G���[���o�čŐV�o�[�W������
2.0.6�̃R���p�C�����ł��܂���B
�F�X�������Ă����̃f�B�X�g���r���[�W�����̉���͂���܂����AARM�́A�p�b�P�[�W���g���Ƃ��邾���ł��B
����Ȏ��AJI6FPP�ǂ���OVERLAY�Ƃ̑g�ݍ��킹�ŏo����̂ł́H�ƃA�h�o�C�X���܂����B
��قǂ́A������悭�悭�ǂނƏ����Ă���B(^_^)
OVERLAY and EXTENSION TABLES in APRS 1.2 28 Aug 2014
�܂�AOVERLAY��EXTENSION���g���Ƃ������炵���B�@�i�O�O�G

�����ɁAI�Ɓ������܂��B�Ȃ��A�������݂́A�}�E�X�őI������Backspace-key�ŁA�폜���Ă���L�����Ȃ��Ƃ��߂ł��B
����ƁA�߂ł������L�ƂȂ�܂��B�@�V���{���}�[�N�ύX�����ŁA�����ԔY���B
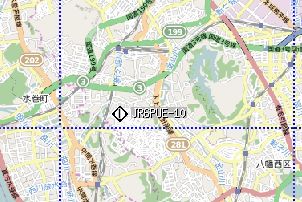
(3)PHGR�̐ݒ�ł��B�ڍׂ́Ahttp://aprs.xii.jp/aprs/phgr.html

������ݒ肵����AFile ->Configure->Save Config Now!�@�N���b�N�i�ۑ����Ȃ��ƍēx�ݒ肷��͂߂Ɂj
(4)�n�}�ݒ�
�f�t�H���g�̐��E�n�}���ł�܂ōŏ��͎��Ԃ�������B
���E�n�}���o�Ď��ǂ��m�F�ł�����OK
���ɏڍגn�}��ݒ�B
Map -> MapChoser�ʼn��L���
�@�@Online/OSM_tiled_mapik.geo��I������OK
�n�}���I�����C���Ń_�E�����[�h����̂ŏ������Ԃ�������B
�@�@�n�}���o������A
File ->Configure->Save Config Now!�@�N���b�N�i�ۑ����Ȃ��ƍēx�ݒ肷��͂߂Ɂj�@�@
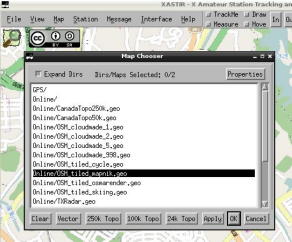
�n�}���o����A��ʏ�ʼnE�N���b�N�BZoom Level��Level��I���B
�ŏ��́ALevel�@1024���炢����B
�������Ƃ���́A���L�[�Œ���
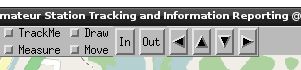
�@�@�@�@�@�@�@�@�@�@�@↓
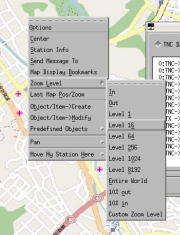
(5)TNC�ڑ��ݒ�
�����ł́A�Ƃ肠�����ʏ��TNC22��ڑ�����ݒ�BKISS���[�h�̏ꍇ�͕ʓr�B
Interface -> Interface Contorl
Serial TNC��I���@Add�Œlj�
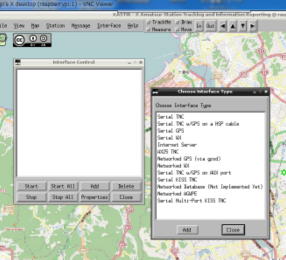

IGate Option�́A���Ƃ���ݒ�B�Ƃ肠�����A�����Ȃ��ݒ�B
OK��TNC���lj��BStart��TNC��xastir���ڑ������B
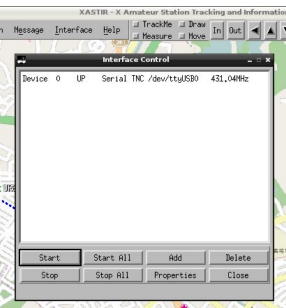
���̐ݒ�ŁATNC�ɉ������͂�������ĂƂ肠������M�����Ă݂܂��B
��M���ł��Ă���A���Ƃ͖����@��ڑ����ē�����m�F�B
�i6�jI-GATE�ݒ�
Interface > Interface Control����Add�Œlj�
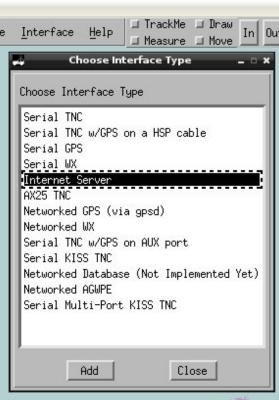
Internet Server�ݒ�
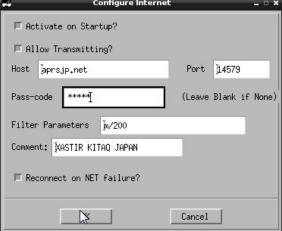
m/200�́A200�q�͈͂̎�M�ǂ��C���^�[�l�b�g�T�[�o�[�֑���ݒ�B����Ȃɋ���������Ȃ��Ǝv�����ǁB
HOST�ݒ�́A�����ݒ�
Pass-code�́AUI-View32�𗘗p����Ƃ��ɔ��s���Ă��炤5�P�^�̃R�[�h�ł��B
�Ȃ��A�p�X�R�[�h�����s����Ă����XASTIR��make������o����callpass�Ƃ����R�}���h��5���̕��̃R�[�h���o�Ă��܂��B
$callpass JR6PUE
Serial KISS TNC�ݒ�
���萫���ǂ��Ƃ������ƂȂ̂�KISS-TNC���g���B
�I���W�i��ROM�ŁAKISS�@ON�ł����Ȃ��̂ł����A���萫���l����KISS��pROM�ɍڂ��ւ��܂����B
http://www.ampr.poznan.ws/users/sp3uqs/tnc2/
�����ɂ�����JKISS��ROM�ɏĂ��Ă݂܂����B
JKISS.zip���𓀂����JKISS.DOC��JKISS.ROM���ł��܂��BJKISS.ROM��JKISS.BIN�ɕύX���ďĂ��Ă��������B
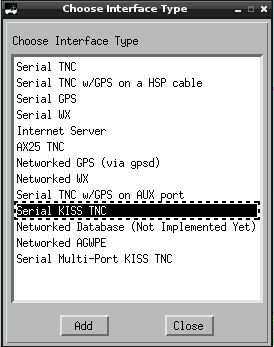
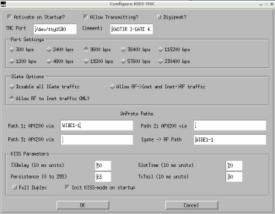
KISS�@TNC��Configure�@KISS TNC��Digepeat�̕K�v����RF�l�b�g���[�N�����ӂ܂��Č����̂��ƁB
�i�`�F�b�N���Ȃ��Ċ�{���Ȃ��j
IGATE�ɂ� RF->INET�@�� RF<->INET �̓��ށB
��{�́ARF->INET�̂݁B
�ݒ�ӏ����Q�ӏ�����̂ŁC���ӁB
���́AFile����Configure Defaults�`�F�b�N���R��Ă��Ă��炭�Y�݂܂����B
File -> Configure -> Defaults �� "Allow RF to Inet traffice ONLY" ���`�F�b�N

Interface -> Interface Control -> Configure �� TNC ��I�� -> Properties -> "Allow RF to Inet traffice ONLY" ���`�F�b�N
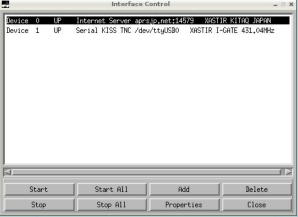
�L��(UP)/����(DOWN)�̐�������̃E�C���h�E�ōs���B�N�����ɂǂ����UP�ƂȂ��Ă���͂��B
Add�ς݃C���^�[�t�F�[�X�̏C���@Interface Control��Device��I������Properties��I�����ďC���B
�t�@�C����ݒ肵����File ->Configure->Save Config Now!�@�N���b�N�i�ۑ����Ȃ��ƍēx�ݒ肷��͂߂Ɂj�@
MSG��I-GATE�o�R�Œʂ��iH28.08.28)
MSG�����ǂ�TNC����͈̔͂����łȂ��AI-GATE�o�R�ŋ߂���APRS�ǂɓ͂��Č������B
�ݒ�́A���L�ŗǂ��Ǝv���܂��B�Ƃ������ŁAJE6JVD�ǂƎ����B
JE6JVD-10�́A�ђˎs�Ȃ̂Ŏ��̂Ƃ��납��́A���ڔg�͓͂��܂���B
JR6PUE-7����JE6JVD-10���ĂɁAMSG�𑗐M�B��������ƁA�l�b�g�o�R�œ͂��܂����B
JR6PUE-7 <-> RF <-> JR6PUE-10 <-> INET <-> JE6JVD-10
�o�����̒ʐM�����ł��B
�Ȃ��A�ݒ�͉��L�̂Ƃ���ł��B
Interface -> Interface Control ���J���܂��B
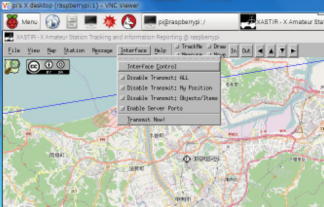
Device 1��I�����A���i�ɂ���Properties�{�^�����N���b�N
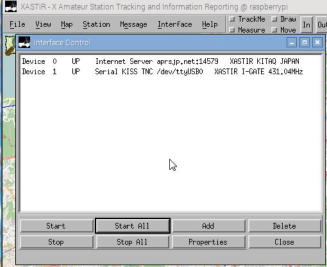
�@
I-Gate Options �́@Allow RF-> Inet and Inet->RF traffic��I��
��ԏ�ɂ���ADigpeat?��������Ă��Ȃ���AInet�����痬��Ă����ʒu���f�[�^�́ARF���ɂ͗���܂���B
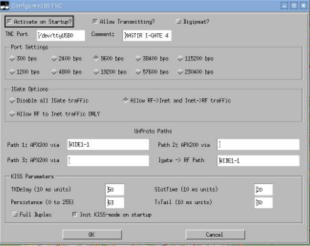
�@
�����ݒ肪�����ꂩ������܂��B���܂ɂ��ƁA��������Y��܂��B���́A���炭�C�Â����Ɏ��s���낵�܂����B(^^;
File -> Configure -> Defaults ��I��
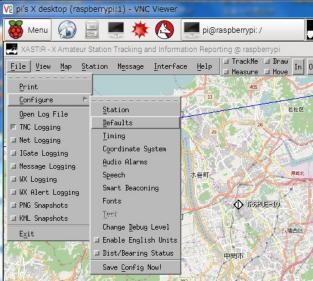
�@
I-Gate Options �́@Allow RF-> Inet and Inet->RF trafifc��I��
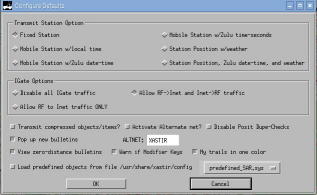 �@�@�@�@�@�@�@�@�@�@�@�@�@�@�@�@�@�@�@�@�@�@�@�@�@�@�@�@�@�@�@�@�@�@�@�@�@�@�@�@
�@�@�@�@�@�@�@�@�@�@�@�@�@�@�@�@�@�@�@�@�@�@�@�@�@�@�@�@�@�@�@�@�@�@�@�@�@�@�@�@�Ō�ɁA�ݒ�t�@�C���̕ۑ���Ƃ����Y��Ȃ��B
File ->Configure->Save Config Now!�@�N���b�N�i�ۑ����Ȃ��ƍēx�ݒ肷��͂߂Ɂj�@